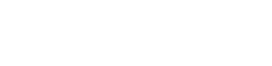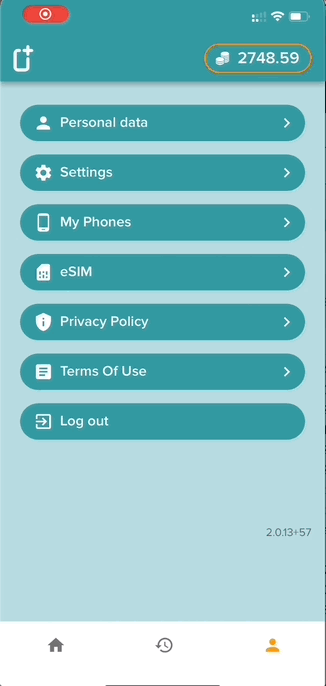Related Articles
-
How to load AIS SIM2FLY through UB, RCBC, BPI, Maya, Grabpay and ShopeePay?
- -1
-
How to Make Payments with a Thai Bank
- 12
-
I was Charged for a Purchase but the Credit Failed to Send
- -12
-
Do you support Bitcoin, Ethereum, and other Crypto Currency?
- 55
-
How Do I Request a Top Up from Friends or Family?
- 22
-
How Can I Pay with PromptPay?
- -2